PhJuke - Music Jukebox for Photon
PhJuke's User Interface
Here's a typical screenshot of PhJuke in action.
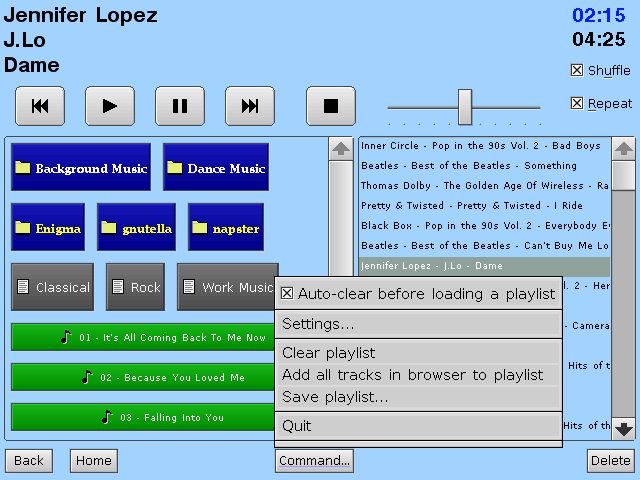 |
The top left contains the artist, album, and track names for the track that's currently playing. On the top right are the current position in the track (in blue) and the total track time.
The playback controls should work as expected. If you're stopped, shuffle mode is on, and you hit the Play button, the track list will be shuffled before playback starts.
The Shuffle and Repeat switches toggle the respective modes. If you toggle Shuffle while a track is playing, that track will remain selected after the playlist is shuffled. When you hit the end of the playlist in shuffle mode, the list is re-shuffled if Repeat mode is active.
The large panel is the "browser." It's where you navigate and where you choose songs to put in your playlist. You can customize the colors and fonts and labels of all the buttons (even include images such as album covers or banners with fancy fonts if you like) but by default:
- Blue buttons lead to other directories. If the button text is white, the "directory" is really a PHJ file. Yellow-labeled buttons lead to regular subdirectories.
- Grey buttons represent playlist files (WinAmp M3U playlists or Media Jukebox ASCII-exported playlists). Using playlist files rather than selecting individual tracks is generally more convenient -- one click and the list starts playing -- and since they're currently the only way to get ID3 tag information into the PhJuke playlist panel (WinAmp saves extended information in an M3U so it doesn't have to reread all the ID3 tags when it loads a playlist.) Normally clicking on a playlist button will replace the current playlist with the songs listed in the file; this lets you switch from "rock" to "classical" with the touch of a button, for example.
- Green buttons represent individual music files. Click one of these buttons to add the file to the end of the playlist. If the playlist was empty, the new track will start playing.
Under the browser are Back and Home buttons, which work just like in a Web browser.
To the right of the browser is the playlist display. It always shows the tracks in the order they'll be played; when you turn on shuffle mode, the playlist display shows the randomized track order. You can double-click on a track in the playlist display to start playing it.
Below the playlist display is a button to delete the currently selected track from the playlist.
The "Command" button pops up a command menu as shown in the screenshot. It contains several options:
- Auto-clear before loading a playlist
-
If this is checked (which it is by default), selecting a playlist in the
browser panel will automatically clear the current playlist first. That
way you can switch between playlists very easily. If instead you'd like
to combine two previously saved playlists, uncheck this option. If you're
in shuffle mode and you add a new playlist to the existing one, the entire
resulting playlist will be reshuffled.
- Settings...
-
Opens the Settings dialog, discussed below.
- Clear playlist
-
Removes all the entries from the playlist and stops playing the current
song, if any.
- Add all tracks in browser to playlist
-
If there are any music files in the current browser panel, this command
adds them all to the playlist. If the playlist was empty, PhJuke
will start playing automatically. If shuffle mode is active, the entire
playlist will be reshuffled (whether or not there were already songs listed
there).
- Save playlist
-
Saves the current playlist to a file. A file selection window will appear;
enter the filename and hit the OK button to save.
Playlists saved by PhJuke
can also be played back in WinAmp or other M3U-compatible players.
- Quit
- Exits PhJuke. If music was playing, it's stopped first. Settings such as shuffle mode are saved at exit.
The Settings Dialog
Selecting the "Settings..." option from the Command menu opens the Settings dialog:
 |
- At exit, save playlist to
-
If this is checked, the current playlist is saved to the indicated
playlist file when PhJuke exits. The filename must end in ".m3u"
or PhJuke won't be able to load the list afterwards.
- Set up playlist when starting
-
This controls what PhJuke does with the playlist specified above
when it starts up. The options are "Clear Playlist" (don't load the playlist
file at all), "Load Saved Playlist" (load the specified list, but don't
start playing it), and "Play Saved Playlist" (load the specified list,
shuffle it if Shuffle mode is active, and start playing).
- Starting directory for browser
-
What the browser window displays when PhJuke starts up. This may
be the path to a directory or the path to a .phj file.
- Cover image filenames (blank to skip check)
-
If there are filenames listed here (separate them by commas if you want
more than one), then when PhJuke is scanning a directory to populate
the browser window, it will look in subdirectories to see if there is an
album cover image inside. If
you don't have any album cover images, make this field blank and PhJuke
will take less time to scan large directories. Example: "cover.jpg,cover.gif".
- Use ReplayGain (add N dB)
- If this box is checked, and your MP3 files have had their volume levels analyzed using Media Jukebox's "Analyze Replay Gain" command, PhJuke will attempt to play all your files at roughly the same volume level. This does not work on Ogg Vorbis files and it currently only works with Media Jukebox-tagged files (other MP3 players also support Replay Gain analysis but they write the data in different formats.) The number controls how much volume boost is applied to the files; if you set this too high you'll get distorted audio. 7.0 is usually a good value.
As you'd expect, pressing the Cancel button undoes any changes you've made in the dialog box, and pressing the OK button applies the settings.
Steven Grimm